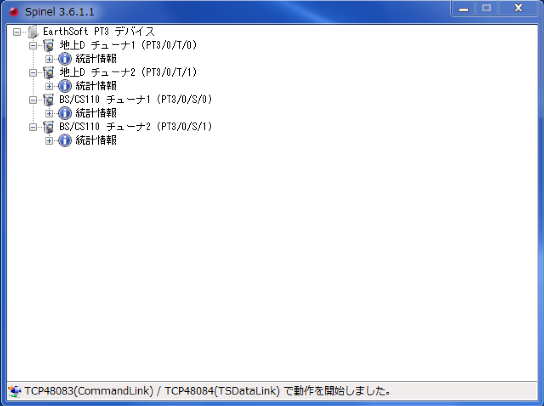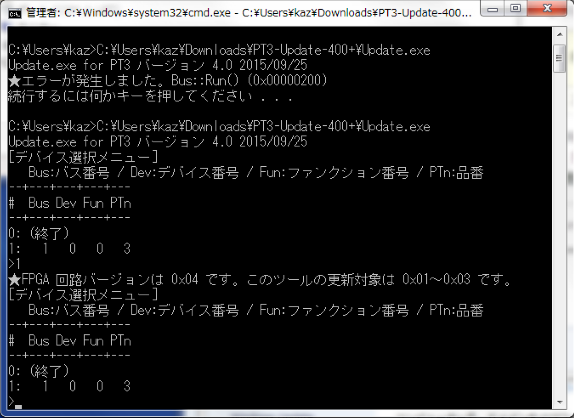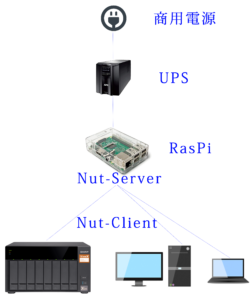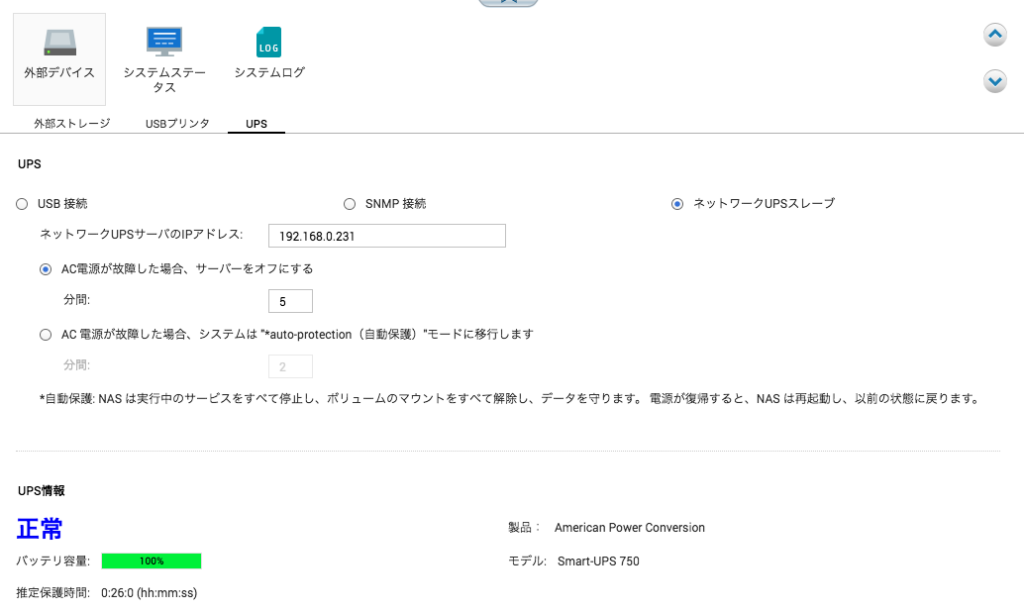あとあとEpgDataCap_Bonなどで必要になると思われるランタイムをインストールしておく。
Microsoft Visual C++ 2005 SP1 再頒布可能パッケージ
Spinel3の導入
展開して、配置するだけでOK
BonDriver_PT3- ST(お試し人柱版4)[up0985.zip]
(参考)
https://github.com/epgdatacapbon/BonDriver_PT3-ST
PT3の設定を書き込む
BonDriverMapping.json
/* BonDriver_PT3-ST */
{
"DeviceName": "PT3",
"Mapping": {
"ISDB_T": "^BonDriver_PT3-T.*?\\.dll$",
"ISDB_S": "^BonDriver_PT3-S.*?\\.dll$",
}
},
\DeviceDefinitions\EarthSoft.xml (2018/11/7)
<DeviceDefinition DeviceName="PT3" DisplayName="EarthSoft PT3">
<TunerDefinitions>
<TunerDefinition TunerType="ISDB_T" Count="2">
<ChannelCategories>
<ChannelCategory>UHF</ChannelCategory>
<ChannelCategory>CATV</ChannelCategory>
<ChannelCategory>VHF</ChannelCategory>
</ChannelCategories>
</TunerDefinition>
<TunerDefinition TunerType="ISDB_S" Count="2">
<ChannelCategories>
<ChannelCategory>BS</ChannelCategory>
<ChannelCategory>CS110</ChannelCategory>
</ChannelCategories>
</TunerDefinition>
</TunerDefinitions>
</DeviceDefinition>
PT3 BonDriver-STの配置
Spinel3\BonDriverに配置する
BonDriver_PT3-S.dllはコピーしBonDriver_PT3-S0.dll、BonDriver_PT3-S1.dll
BonDriver_PT3-T.dllはコピーしBonDriver_PT3-T0.dll、BonDriver_PT3-T1.dll
BonDriver_PT3-S.ChSet.txt BonDriver_PT3-S0.dll BonDriver_PT3-S1.dll BonDriver_PT3-ST.ini BonDriver_PT3-T.ChSet.txt BonDriver_PT3-T0.dll BonDriver_PT3-T1.dll PT3Ctrl.exe
BonDriver_PT3-ST.ini
新チャンネルに合わせたChSetの変更
間違いがあったので、こちらに変更(BonDriver_PT3-S.ChSet)2018/11/7
;BS/CS用 ;チューナー空間(タブ区切り:$名称 BonDriverとしてのチューナ空間) $BS 0 $CS110 1 ;チャンネル(タブ区切り:名称 BonDriverとしてのチューナ空間 BonDriverとしてのチャンネル PTxとしてのチャンネル TSID(10進数で衛星波以外は0)) BS01/TS0 BS朝日 0 0 0 16400 BS01/TS1 BS-TBS 0 1 0 16401 BS01/TS2 BSジャパン 0 2 0 16402 BS03/TS0 WOWOW PRIME 0 3 1 16432 BS03/TS1 NHK BS Premium 0 4 1 16433 BS03/TS2 BSディズニー 0 5 1 17970 BS05/TS0 WOWOW LIVE 0 6 2 17488 BS05/TS1 WOWOW CINEMA 0 7 2 17489 BS09/TS0 BS11 0 8 4 16528 BS09/TS1 STAR CH1 0 9 4 16529 BS09/TS2 TwellV 0 10 4 16530 BS11/TS0 FOX bs238 0 11 5 18096 BS11/TS1 スカパーエンタ 0 12 5 18097 BS11/TS2 放送大学 0 13 5 18098 BS13/TS0 BS日テレ 0 14 6 16592 BS13/TS1 BSフジ 0 15 6 16593 BS13/TS2 BSアニマックス 0 16 6 18130 BS15/TS1 NHK BS1 0 17 7 16625 BS15/TS2 STAR CH2/3 0 18 7 16626 BS19/TS0 GreenChannel 0 19 9 18224 BS19/TS1 J Sports1 0 20 9 18225 BS19/TS2 J Sports2 0 21 9 18226 BS21/TS0 イマジカBS 0 22 10 18256 BS21/TS1 J Sports3 0 23 10 18257 BS21/TS2 J Sports4 0 24 10 18258 BS23/TS0 BS釣りビジョン 0 25 11 18288 BS23/TS1 BS J映画専門ch 0 26 11 18289 BS23/TS2 D-Life 0 27 11 18290 ND2 1 0 12 24608 ND4 1 1 13 28736 ND6 1 2 14 28768 ND8 1 3 15 24704 ND10 1 4 16 24736 ND12 1 5 17 28864 ND14 1 6 18 28896 ND16 1 7 19 28928 ND18 1 8 20 28960 ND20 1 9 21 28992 ND22 1 10 22 29024 ND24 1 11 23 29056
キチンと動作している。
次は、Spinelの動作確認のため、TvTestを入れてみよう。