2018/10/15
未だにsquid HTTPSをうまく稼働させられないので、squidguardのインストールを行ってません。
2018/10/15
未だにsquid HTTPSをうまく稼働させられないので、squidguardのインストールを行ってません。
QNAP上でSquidを稼働させている記事は以前書きましたが、今回はSquid+SquidGuardを使ってフィルタとして稼働させてみます。
raspiのシステムは、microsd cardに入っているので、ガリガリ書き込みしたくないので、squidについては、NOCACHEにて運用しよう。
$ sudo apt-get update $ sudo apt-get upgrade $ sudo apt-get install squid
squidのインストールが完了すれば、confを書いていく
$ cd /etc/squid $ sudo cp squid.conf squid.conf.org $ sudo vi squid.conf # Example rule allowing access from your local networks. # Adapt to list your (internal) IP networks from where browsing # should be allowed #acl localnet src 10.0.0.0/8 # RFC1918 possible internal network #acl localnet src 172.16.0.0/12 # RFC1918 possible internal network #acl localnet src 192.168.0.0/16 # RFC1918 possible internal network #acl localnet src fc00::/7 # RFC 4193 local private network range #acl localnet src fe80::/10 # RFC 4291 link-local (directly plugged) machines acl localnet src 192.168.0.0/16 acl homenet src 192.168.10.0/16 # # INSERT YOUR OWN RULE(S) HERE TO ALLOW ACCESS FROM YOUR CLIENTS # # Example rule allowing access from your local networks. # Adapt localnet in the ACL section to list your (internal) IP networks # from where browsing should be allowed #http_access allow localnet http_access allow localhost http_access allow localnet http_access allow homenet # And finally deny all other access to this proxy http_access deny all # キャッシュを無効にする。下記を最下部に追記。 acl NOCACHE src all cache deny NOCACHE
別のターミナルを立ち上げ、logファイルを垂れ流しておく
***terminal 2*** $ sudo tail -f /var/log/squid/access.log
configを編集したターミナルでsquidを再起動する。
$ sudo service squid restart
クライアントのブラウザでproxyの設定を行い、logを確認する。
このような感じでlogが流れていく。
1538618882.922 15 192.168.0.230 TCP_MISS/200 1208 GET http://image.itmedia.co.jp/enterprise/images/icon_rss_s.gif - HIER_DIRECT/52.193.116.243 image/gif 1538618882.925 16 192.168.0.230 TCP_MISS/200 991 GET http://image.itmedia.co.jp/images/ulli_mail2.gif - HIER_DIRECT/52.193.116.243 image/gif 1538618882.928 18 192.168.0.230 TCP_MISS/200 916 GET http://image.itmedia.co.jp/enterprise/images/ulli_document1.gif - HIER_DIRECT/52.193.116.243 image/gif 1538618882.974 20 192.168.0.230 TCP_MISS/200 2777 GET http://api.popin.cc/searchbox/itmedia_enterprise.js - HIER_DIRECT/192.229.144.139 text/javascript 1538618883.188 12 192.168.0.230 TCP_MISS/200 38980 GET http://api.popin.cc/popin_discovery5-min.js - HIER_DIRECT/192.229.144.139 text/javascript 1538618883.209 120 192.168.0.230 TCP_MISS/503 367 GET http://ipv6.beacon.itmedia.jp/1.gif? - HIER_DIRECT/2406:da14:a0b:8101:6857:a45e:4b75:c2d text/html 1538618883.241 155 192.168.0.230 TCP_MISS/200 343 GET http://ipv4.beacon.itmedia.jp/1.gif? - HIER_DIRECT/52.193.116.243 image/gif 1538618883.284 197 192.168.0.230 TCP_MISS/200 343 GET http://dualstack.beacon.itmedia.jp/1.gif? - HIER_DIRECT/13.115.214.152 image/gif 1538618883.626 9 192.168.0.230 TCP_MISS/200 13263 GET http://api.popin.cc/td_js_sdk_171.js - HIER_DIRECT/192.229.144.139 text/javascript 1538618883.880 11 192.168.0.230 TCP_MISS/200 27989 GET http://api.popin.cc/media_search-min_v2.js - HIER_DIRECT/192.229.144.139 text/javascript 1538618885.428 44 192.168.0.230 TCP_MISS/200 5909 GET http://cdn.pardot.com/pd.js - HIER_DIRECT/151.139.109.8 text/javascript 1538618885.574 17 192.168.0.230 TCP_MISS/200 1536 GET http://www.itmedia.co.jp/favicon.ico - HIER_DIRECT/54.95.197.12 image/vnd.microsoft.icon 1538618892.359 35 192.168.0.230 TCP_MISS/200 380 GET http://rlog.popin.cc/s.gif? - HIER_DIRECT/54.248.244.173 image/gif
apt-get install mysql
でインストール完了後、設定しているうちに、データの整合性がとれなくなった。
しかたなく、mysqlのデータベースを全て削除し、再インストールを行う。
$ sudo service mysql stop $ sudo rm -rf /var/lib/mysql/* $ sudo mysql_install_db --datadir=/var/lib/mysql $ sudo service mysql start $ sudo /usr/bin/mysql_secure_installation $ sudo mysql_secure_installation $ mysqladmin -u root password 'passwd' $ mysql -u root -p
ログイン出来る事を確認する。
raspiにproftpdをインストールし、ssl/tls運用を始める。
apt-get update apt-get install proftpd
sslはcertbotで作成した証明書をそのまま使用する。
/etc/proftpd/proftpd.conf ServerName "ras.viasv.com" Include /etc/proftpd/tls.conf Port xxxxx #今回はPassiveじゃなくてもOKなはずだが、Passiveにしておく PassivePorts xxxx xxxx MasqueradeAddress xxx.xxx.xxx.xxx Include /etc/proftpd/tls.conf [code] 基本的な設定が済めば、tlsの設定を行う。 [code] /etc/proftpd/tls.conf TLSEngine on TLSLog /var/log/proftpd/tls.log TLSProtocol SSLV23 TLSRSACertificateFile /etc/letsencrypt/live/domain_name/cert.pem TLSRSACertificateKeyFile /etc/letsencrypt/live/domain_name/privkey.pem TLSCACertificateFile /etc/letsencrypt/live/domain_name/chain.pem
service proftpd restart
でOKなはず。
cyberduckで確認OK
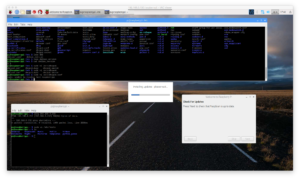 前回、SDカードにRaspbianOSのインストールを行ったので、OSを起動して自分の環境に合わせて設定していく。
前回、SDカードにRaspbianOSのインストールを行ったので、OSを起動して自分の環境に合わせて設定していく。
SDカードをRasPiにセットし、Networkケーブル、HDMIケーブル、USBKeyboardを接続し、USB Powerで給電開始する。今回は、2018-06-27-raspbian-stretch-lite.imgをインストールしたため、CUI環境のみで利用するつもりだ。しかしいざ起動してみると、2018-06-27-raspbian-stretch.imgをインストールしていたようで、この通りX-Windowが起動してきた。
2018-06-27-raspbian-stretch.imgをインストールしたのであれば、マウスも必要になる。
電源投入後、Partitionのリサイズが自動的に行われる。
初期ユーザー
Login:pi@raspberry
OSのバージョンを確認しておく
$ uname -a Linux raspberrypi 4.14.50-v7+ #1122 SMP Tue Jun 19 12:26:26 BST 2018 armv7l GNU/Linux $ cat /etc/debian_version 9.4
debian 9.4(stretch)だ。
rootのパスワードを設定しておく
piユーザーは嫌なので、新規にUserを作成
Default [pi]ユーザーのGroupを確認
$ groups pi
pi : pi adm dialout cdrom sudo audio video plugdev games users input netdev spi i2c gpio
sudo useradd --groups adm,dialout,cdrom,sudo,audio,video,plugdev,games,users,input,netdev,spi,i2c,gpio -m [user_name]
作成したuserのパスワードを設定
sudo passwd [user_name]
新しい UNIX パスワードを入力してください:
新しい UNIX パスワードを再入力してください:
passwd: パスワードは正しく更新されました
pi ユーザーを削除するので、その前に、作成したUserIDでlogin出来るか確認しておく。
piユーザーのロック
$ sudo passwd --lock pi
passwd: パスワード期限切れ情報を変更しました
新規作成したUserのshellが未設定なので、/etc/passwdに/bin/bashを追加
なにやら自動的に、apt-get update&apt-get upgradeがかかったようだ。
しばらく時間がかかりそう15分くらい???
$ sudo passwd Enter new UNIX password: Retype new UNIX password:
続いてネットワークをstaticに変更する。このRaspbianOSでは、以前の作法と変わっているようで、 IP ADDRESS は、このように設定した。
$ ip a s | grep glo inet 192.168.0.136/24 brd 192.168.0.255 scope global enxb827ebf734ad /etc/dhcpcd.conf #interface eth0 interface enxb827ebf734ad static ip_address=192.168.0.232/24 static routers=192.168.0.254 static domain_name_servers=192.168.0.254 8.8.8.8
言われるがままに、再起動する。
再起動後、sshdの起動設定を行う。再起動前にやっておけよ。
sshdの起動
$ sudo raspi-config 5 Interfacing Options P2 SSH P3 VNC P4 SPI P5 I2C
これで、sshdで作業が出来る環境が整いました。
piユーザーは嫌なので、直接/etc/passwd , /etc/group を編集し、別のユーザー名に変更
以下の作業は行わない方が良いかもしれない。後々問題が出てくるかもしれない。
$vi /etc/password $vi /etc/group $mv pi kaz $root@ras2:/home# chown -R kaz:kaz kaz $sudo passwd kaz
ssh鍵登録
macosで作成した鍵をraspiに登録する。
scp .ssh/id_rsa.pub ras:/home/username/.ssh/authorized_keys
macからsshでpassphrase無しでlogin出来る事を確認する。