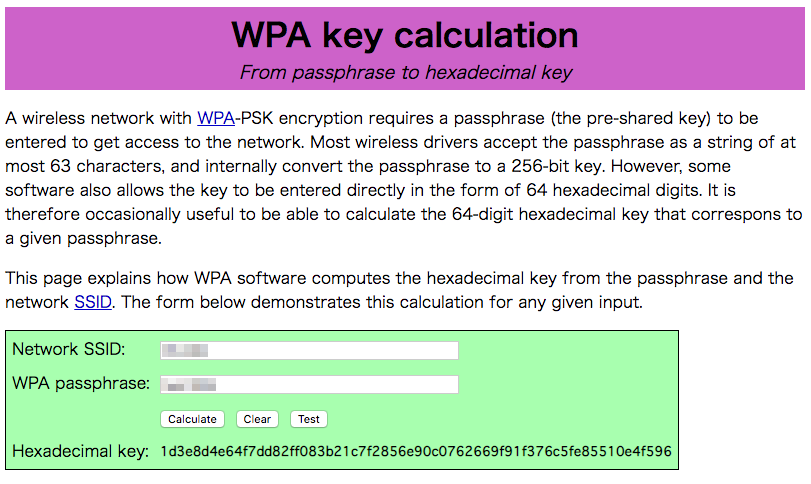以前に書いた記事
今回は、raspbxというディストリビューションをインストールしてみる。
raspbxは、インストールするだけでWEB GUIを使った管理が可能となるディストリビューションらしい。
頻繁にupdateされているようで、良い感じです。
LAN内で接続する分には、問題は少なくなるが、外から接続させる場合は、セキュリティに注意が必要なので、VPN等を利用する。VPNはQNAPに入っているOpenVPNを利用して接続することにする。
最終的には、readonly filesystemで構築できれば、より安全です。crackされても再起動すれば元の状態に戻ります。万が一crackされた場合は、書込許可にしたfilesystemで起動し、パスワードを変更し、再度readonly filesystemで起動してしまえばOKです。そのためには、readonlyなfilesystemに対応したkernelが必要ですが、それについてはまたの機会に。このあたりが参考になりますね。
最新版は、Raspbian Stretchをベースに構築されている。
- Asterisk 13.20.0
- FreePBX 14.0.2.10
- Upgrade to FreePBX 14 (latest stable release)
- Upgrade to Raspbian Stretch, supported for 3 years from now
- Based on official Raspbian Stretch Lite 2017-09-07 image
- MariaDB replaces MySQL
- Zram replaces disk-based swapSSH login:user: root
password: raspberry
インストールは、OfficialのRasbianをインストールする手順と同じです。
インストール後、基本的には、Documentの通り進めてきます。
まずは、dhcpでIP Addressを受けとっているので、raspbxにloginします。login方法はいくつかあるので、可能なものでログインします。
SSH Login:
$ ssh root@ip address
Web GUI:
http://ip address
MacOS:
$ ssh root@raspbx.local
Asteriskはセキュリティに気をつけないといけませんので、まず、rootパスワードを変更し、upgradeを行います。
# raspi-config
# passwd
# raspbx-upgrade
ssh hostkey生成
# regen-hostkeys
Timezoneの設定
configure-timezone
localesの設定
# dpkg-reconfigure locales
Email (smtp)の設定
細かな設定については、ググればいろいろヒットするので、それを参考に設定する。
(参考)http://tateisu.hatenablog.com/entry/2012/03/03/083829
# dpkg-reconfigure exim4-config
# vi /etc/exim4/passwd.client
SMTP_HOSTNAME:USERNAME:PASSWORD
# /etc/email-addresses
root: your_email@someisp.com
asterisk: your_email@someisp.com
# update-exim4.conf
設定が終われば、テストメールを送る。
# send_test_email your_email@someisp.com
Fail2Banも忘れずインストールしておく
# install fail2ban
設定はTutrialを参考に。
LAN側からAsteriskを出す時は、セキュリティに注意が必要だ。国外通話掛けられる可能性もあるので、可能なら電話契約で国外通話を無効にしたうえで、fake-hwclockやdnsmasqなどを設定しておくとよい。
# apt-get install fake-hwclock
# apt-get install dnsmasq
# cd /etc
# mv resolv.conf resolv.conf.dnsmasq
# vi resov.conf.dnsmasq
nameserver 127.0.0.1
# service dnsmasq restart
細かな設定などは、FreePBX のドキュメントを参考にする。